
Welcome to Hackafe!
Blog
How to fix Windows' "No Internet" problem
I am quite sure that it has happened to you as well: you start your computer, and then try to access a website. But for some strange reason, nothing shows up in your browser! So, you try to restart your PC, but things don't change for the better. And these problems can arise even if you haven't made any changes to your computer, network settings, peripherals, and so on. If you've ever experienced problems like these, you can rest assured that this article can provide all the advice that you will ever need.
Let us begin by exploring some of the most common reasons for this problem. First of all, you may have made some changes to the computer network. Maybe you have purchased a new router, but you have forgotten to plug in its adapter. Or maybe one of the network cables has died. Well, even your Internet line cable can get damaged!
Sometimes, routers cease to function all of the sudden. Many of them overheat, because most people tend to place them in tight spaces, thus making their electronic components operate in less than optimal conditions. So, to scratch this problem off the list, ensure that your router is properly ventilated. For best results, make use of a fan to keep it cool.
Did you know that quite a few people forget to pay their monthly Internet bills? So, it is always a good idea to check with your ISP and determine if your "no Internet" problem is due to an overdue invoice (or not).
But let us assume that no changes have been recently made to your computer network, no new hardware equipment has been purchased, no routers and/or network cables have been damaged, and you have paid your Internet bill. So, what could make your computer lose access to the Internet?
Often, it's not your fault, and over 90% of these "no Internet" issues can be fixed by restarting the router. Simply unplug its adapter, wait for a minute or two, and then power it on again. Some routers have a tiny power switch, which can be successfully used for the same job.
Give the router about half a minute to load its operating system, and then examine the built-in LED indicators. The power LED should be on at all times. If your router is also broadcasting wireless signals, its Wi-Fi LED should be lit as well. Finally, the Internet LED, which is often highlighted by a browser pictogram, should blink.
If these LED lights don't behave as highlighted above, you may have a problem with your router. However, if they do work as explained, you may have a problem with your computer. The first step is to update your network card driver. It may seem strange, but some driver files may get corrupted out of the blue, without you knowing about it. To fix this issue, go to your computer's device manager, locate the network adapter, right click its icon, and then choose "update driver" from the pop-up menu that shows up.
You will need an Internet connection to download the most recent version of the driver, of course. Still, if your computer is unable to go online, this is going to be an issue. So, knock on your neighbor's door, and then ask him/her to allow you to copy the network card driver to a memory stick. Then, install the driver manually.
Your Internet connection should be functional now. However, if things still don't work as expected, you can use Windows built-in network troubleshooter to diagnose and fix the remaining network-related problems. Simply type in "repair" after clicking Windows' start button, and then choose the "Identify and repair network problems" application which shows up at the top of the "Best match" list.
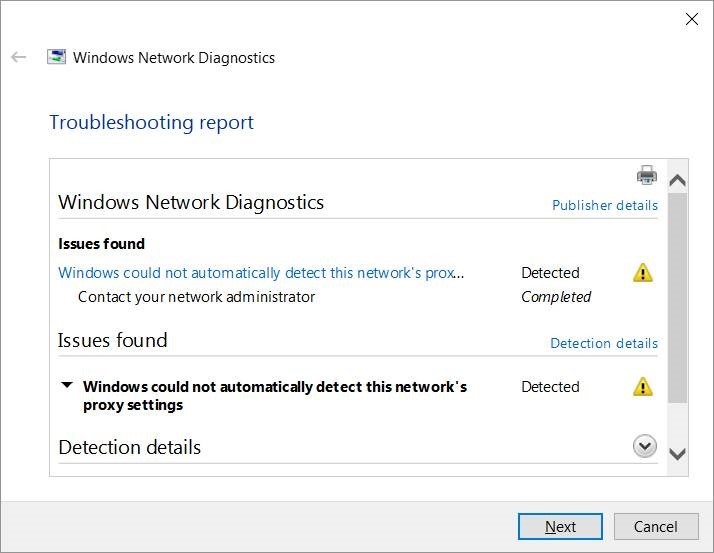
Windows' utility will hopefully determine the cause of the problem, and then it will suggest the best course of action.
Some poorly coded applications may cause trouble as well. So, if you've just installed a new program, be sure to uninstall it, and then, after a computer restart, see if the problem persists or not.
These are the main causes that can lead to a "No Internet" error message. Fortunately, by applying one or more of these tips, your computer will get fixed, allowing you to access the Internet once again.